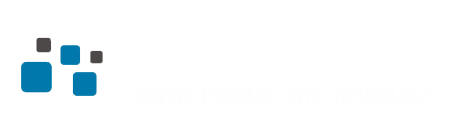Town geek Email Setup -IOS 1. In order to setup your e-mail address on your iPhone or iPad go to your e-mail client and select Other: 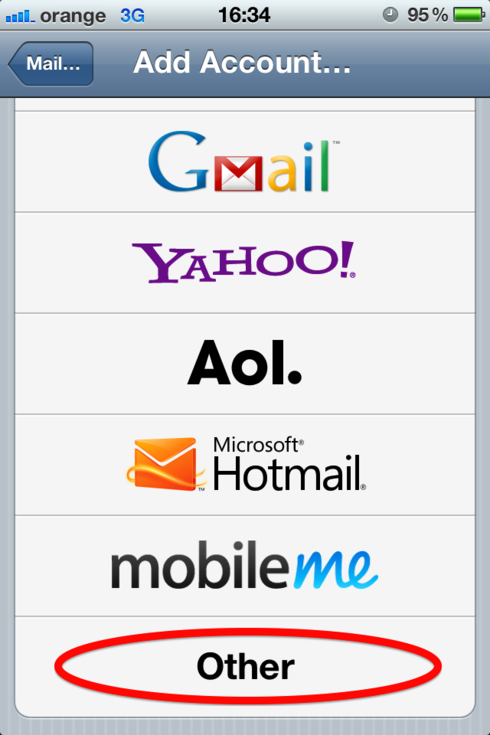 2. On the next screen you will need to fill in a couple of boxes: Name: That would be your name or the name of the company if a business e-mail E-mail: type in the whole e-mail address that you want to setup Password: the password for your e-mail account Description: here you can place anything that best describes the e-mail account or you can simply put the e-mail address itself. 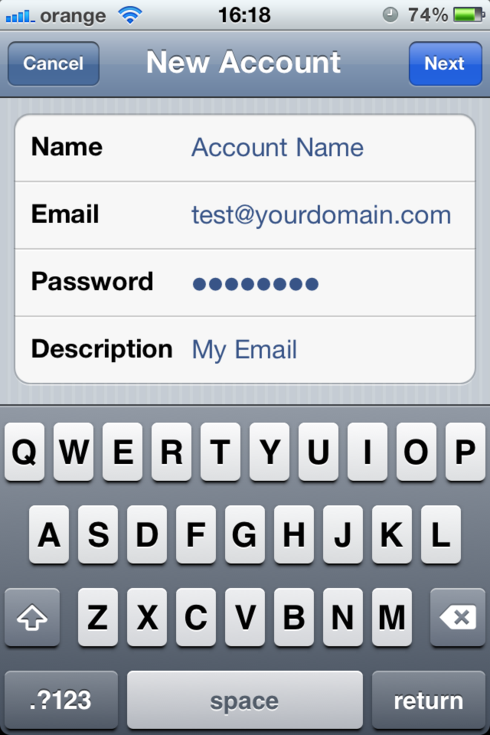 3. Onto the next screen select IMAP or POP (IMAP will leave a copy of your e-mails on the server and POP will download them on your device, it is advisable that you use IMAP): Name: That would be your name or the name of the company if a business e-mail E-mail: type in the whole e-mail address that you want to setup Description: here you can place anything that best describes the e-mail account or you can simply put the e-mail address itself. Host name: mail.supremecluster.com Username: the whole e-mail address Password: the password for your e-mail account 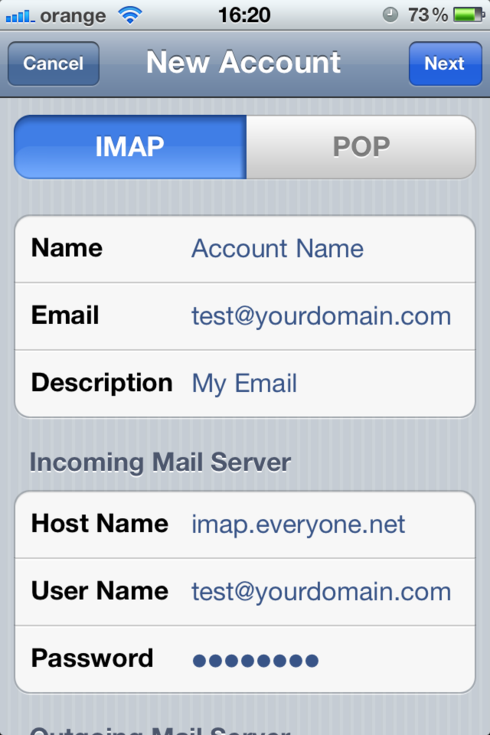 4. Scrolling down you will see your Outgoing Mail Server settings: Host name: mail.towngeekhosting.com Username: the whole e-mail address Password: the password for your e-mail account 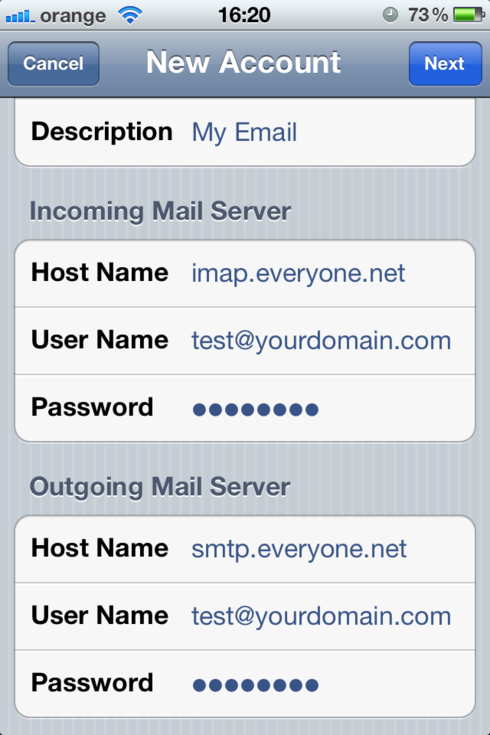 5. On to the next screen you can select if you want the e-mails to be shown or not: 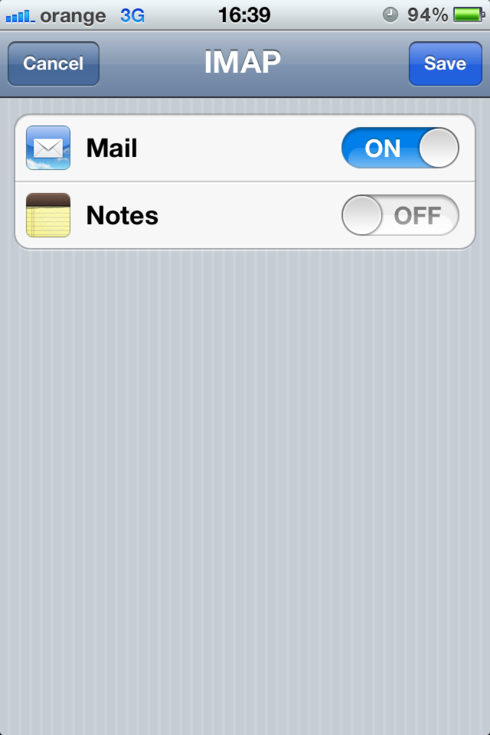 6. On to the next screen the Advanced settings SSL option must be OFF Authentication must be set to Password Server port must be set to 143 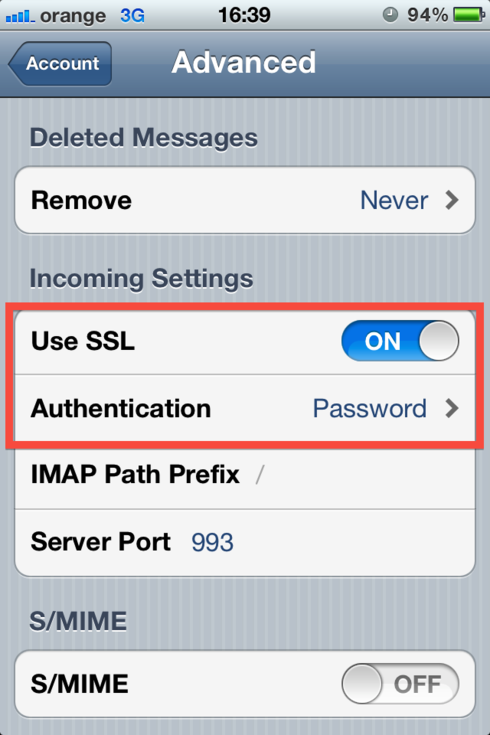 7. Your Outgoing mail server settings in the same section should be: User SSL: OFF Authentication: Password Server port: (25 or 2525) 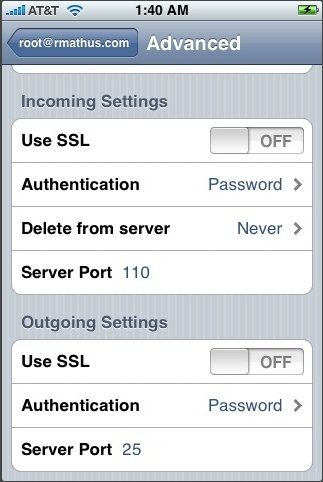 |
| How to set up an email account on Outlook 2010 |